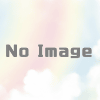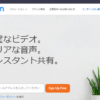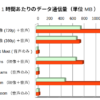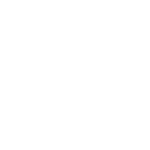お客様とビデオ通話で困り事相談や指導を
新型コロナで外出が減った今、ビデオ通話でお客様とのつながりを保てる方法を紹介しています。使いやすいアプリ選びやデータ通信量を比較した情報もあります。ぜひ参考にしてください。
目次
新型コロナ対策での自粛要請が効いているため、外出する人が大幅に減っています。
感染拡大→医療崩壊を避けるためには歓迎すべきことですが、経営という点では頭が痛いところです。
外出してもらなくても、お客様とのつながりを保って、利益を出すための方策を、できる限り行なっていきましょう。
たとえばビデオ通話でお客様からの相談を受けたり、アドバイスをしたりしてはいかがでしょうか?
色々なアプリでビデオ通話ができますので、状況に応じて適切なものをお選びください。
LINE(ライン)
全人口の半分以上が使っている超有名ソフト。
LINEアプリがインストールされていれば無料で使えますが、ビデオ通話ができるのは個人アカウントのみです。
LINE公式アカウントではビデオ通話をどころか普通の音声通話も使えません。
そのため、個人アカウントを仕事には使いたくないという場合は、選択肢から外れてしまいます。
・LINE「ビデオ通話」の使い方ガイド
Facebook Messenger(フェイスブックメッセンジャー)
こちらはスマホだけでなくパソコンでも、マイク・スピーカー・カメラがあればブラウザ上でビデオ通話ができます。
ただし、こちらも個人アカウントでのみビデオ通話が可能です。Facebookページのアカウントでは通話自体ができません。
個人アカウントを仕事には使いたくないという場合は選択肢から外れてしまいます。
・ビデオ通話の使い方
Googleハングアウト
Googleアカウントがあれば誰でも使えます。
スマホアプリだけでなく、パソコンがあればブラウザででも使えます。
・ブラウザ版ハングアウト
※スマホの場合はアプリが必須です。
ビデオ通話をしたい相手のメールアドレスが分かっていれば、招待状メールを送って通話できます。
・ビデオハングアウトの使い方
Zoom(ズーム)
Web会議アプリとして知名度が跳ね上がっていますが、1対1でも利用できます。
こちらもスマホだけでなくパソコンでも通話できるのが便利です。
導入の仕方は下記ページをご覧ください。
Skype(スカイプ)
こちらもパソコンのブラウザ(Google ChromeとEdgeのみ)でビデオ通話ができます。
・Skype online
※スマホの場合はアプリのダウンロードが必須になります。
上記ページの【チャットを開始する】ボタンをクリックして、切り替わった画面で、【会議を開始】ボタンをクリックします。
※環境により、
「ログインしてください」
「スカイプにマイクの使用を許可しますか」
などメッセージが出ますので、その都度対処してください。
左メニューにある【会議】ボタンをクリック。
ブラウザの画面に自分の顔が写って、画面の真ん中にURLが表示されます。
これをコピーして、ビデオ通話したい方にメールやメッセージアプリで送ります。
どれを使えばいいのか? についてですが、唯一絶対の答えはありませんが目安としてオススメを書いておきます。
1.LINE個人アカウントをお客様に知らせても問題なければLINEが一番楽でしょう。
2.Googleアカウントは多くの人が持っていますので、アカウント登録をするまでもないハングアウトも捨てがたいです。
3.Zoomも新型コロナ騒動で一気に利用者が増えましたので、使うのに抵抗が少ない人が増えていそうです。ビデオ通話中の背景を好きな画像にできるバーチャル背景機能が標準で付いているのも魅力的です。
4.メールやメッセージアプリでビデオ通話用のURLを送るタイプ(ZoomやSkype)なら、通話ができるのはその時限りですので、不必要にお客様とつながらずに済みます。
5.データ通信量の少なさを重視されるならSkypeが一番です。
固定回線を引かずにスマホのデータ通信のみ使用している方だと、あっという間にデータ通信に制限を掛けられかねません。
各アプリでの1時間あたりのデータ通信量を調べてくれた方がいるので引用します。
・LINE:480MB
・FB Messenger:360MB
・Hangout:750MB
・Zoom:600MB
・Skype:250MB
Skypeは画質を落としてデータ通信量を減らしているようです。
※ビデオ通話のデータ消費量を比較
※Hangoutのみ下記のHangout Meetから類推
※ほかのソフトを使う場合も、一手間掛けてバーチャル背景を導入できます。
・ビデオ通話「ハングアウト」「Meet」でバーチャル背景を使用する方法
この方法は、パソコンで使うすべてのビデオ通話で利用できます。
まずご自身で使ってみて、使いやすいものを選ぶのが一番確実です。
「どれでも行けそう」
という場合は、お客様の環境やお好みに合わせるのも良いでしょう。
予約フォームを用意して、ビデオ通話の予約を受け付けることをオススメします。
ビデオ通話でお客様から料金をいただくか、いただく場合はいくらにするかも悩ましいところかもしれません。
業種やビデオ通話で行なう内容次第ですので、どうすべきかは一概には言えません。
来訪された場合と同等のサービスができるなら、同額か、多少安くするくらいで良いと思います。
施術院など来訪された場合とは違う内容を行なう場合は、無料または格安で始めて、様子を見ながら値上げされたら良いかと。
ちなみに、当会がZoomで行なっている遠隔コンサルティングは、実際にお客様の元に出向く出張コンサルティングと時間単価は同額です。
それでも、往復の交通費や食事代の分だけお客様は出費が減りますし、内容も出張と同等レベルのためご満足いただいています。
参考にしていただければ幸いです。
また、ビデオ通話の導入に関するご相談やサポート、テスト相手も承ります。お気軽にご相談ください。