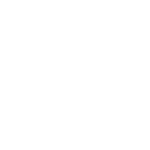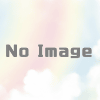Web会議ソフト・Zoomの登録方法(参加者側)
- 主催者から送られたメールやメッセージに書いてあるURLをクリックします。
- Zoomのインストール画面に移りますが、Windows10だとこういう画面が出るかもしれません。その場合は右側にある灰色の【インストールする】ボタンをクリックします。
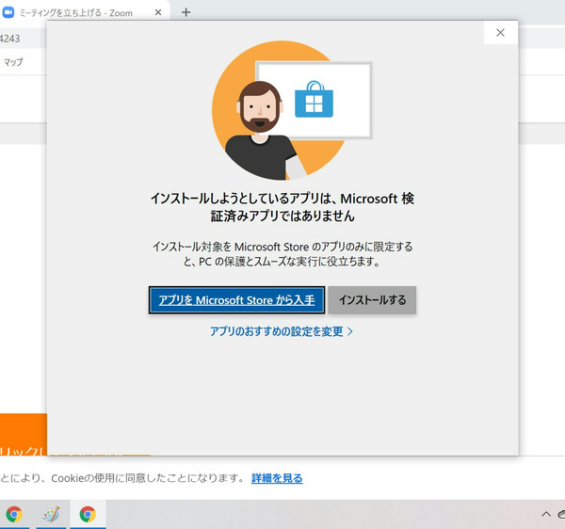
- 名前を入力する画面が出てくるので、他人から見て分かりやすそうな名前を決めてください。
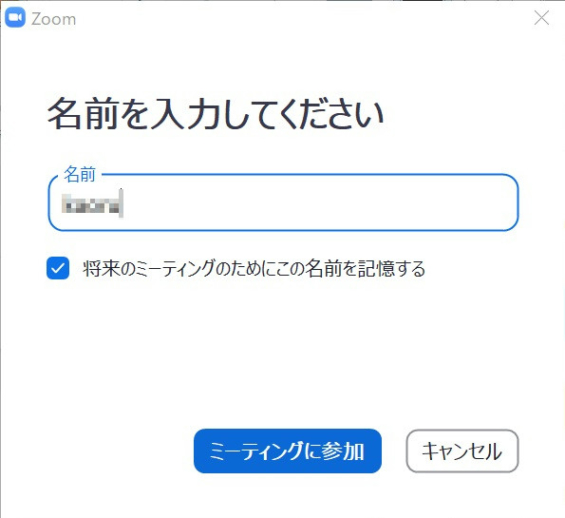
- Web会議にはパソコン(と一応は電話)で参加できますので、画面下の
□ミーティングの参加時に、自動的にコンピューターでオーディオに参加
にチェックを入れてから、【コンピューターでオーディオに参加】をクリックします。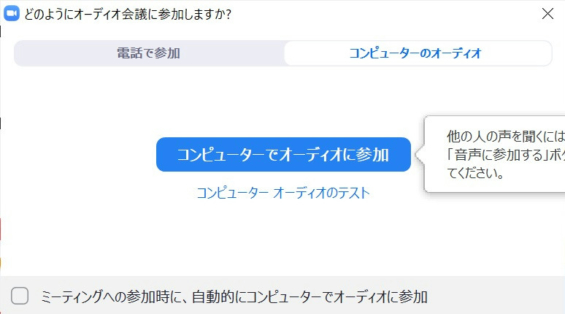
- 画面が切り替わりますので、真ん中下の【画面を共有】をクリックします。
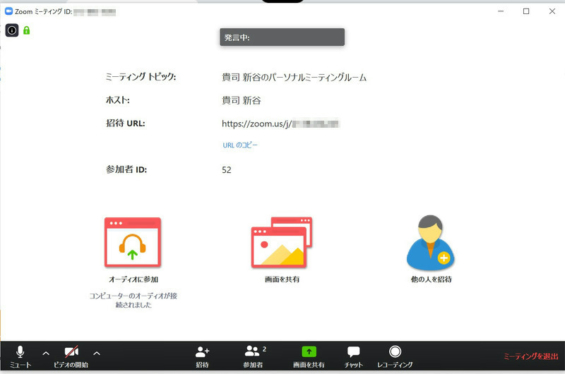
- どの画面を共有するかを選ぶ画面が出て来ますので、左上の【画面】と書いてある箇所をクリックして青く反転させ、右下の【共有】をクリックします。
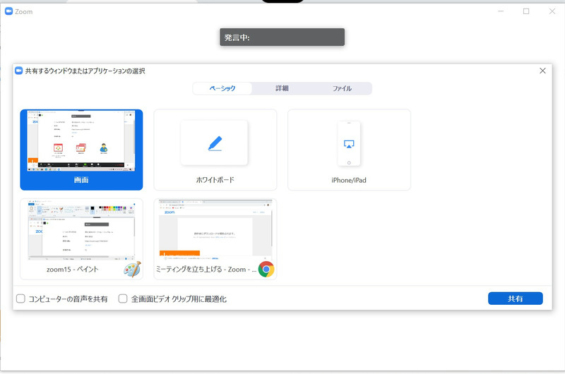
- 画面上に黒いメニューバーが表示されるので、右から2つ目の【リモート制御】をクリックします。
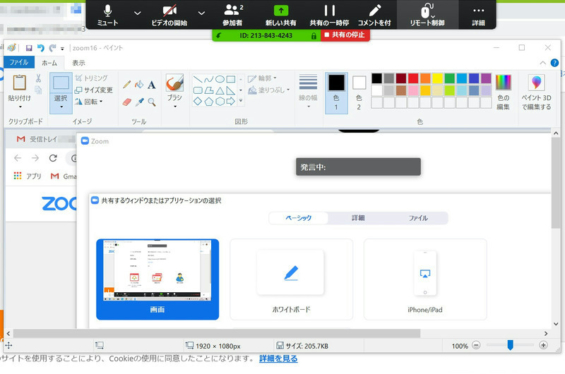
- 【リモート制御】の下にメニューが出てくるので、【マウス/キーボードの操作を可能にする】の下のユーザー名をクリックします。
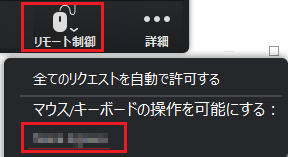
- Web会議が終わったら、画面の右下にある【ミーティングを退出】をクリックします。
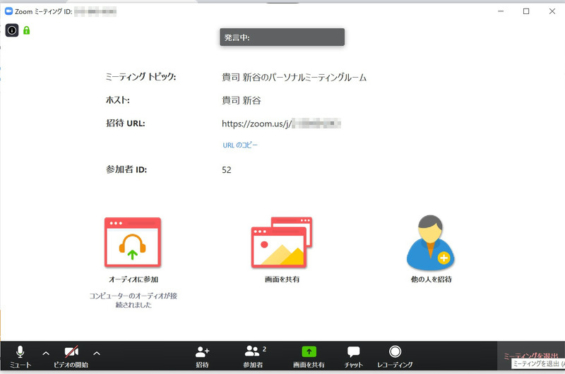
- 【このミーティングから退出しますか?】と出るので、【ミーティングを退出】ボタンをクリックします。
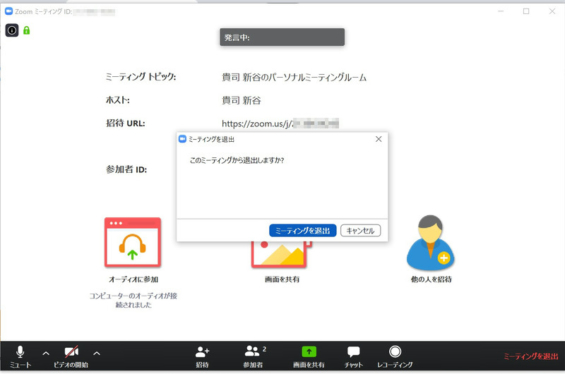
※自分でWeb会議を主催したい場合は、Web会議ソフト・Zoomの登録方法(主催者側)をご覧ください。