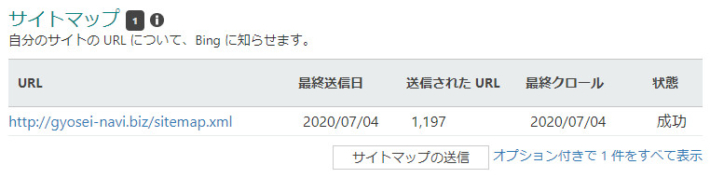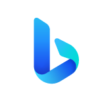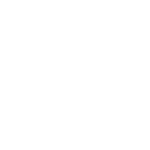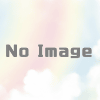Bing Webマスターツールの登録方法
- まず、Bing Webマスターツールにアクセスします。
- 【サインイン】と書いてあるボタンをクリックします。(普通は新規登録の場合、その下の【サインアップ】をクリックするのですが、なぜかクリックして出てくる画面は同じです)
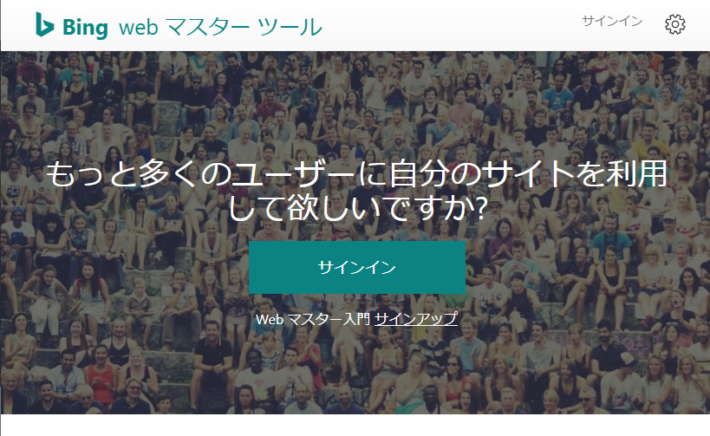
- 【サインインをしてください】という画面が出るので、
・Microsoft
・Google
・Facebook
のうち、どれかのアカウントを使ってサインインします。
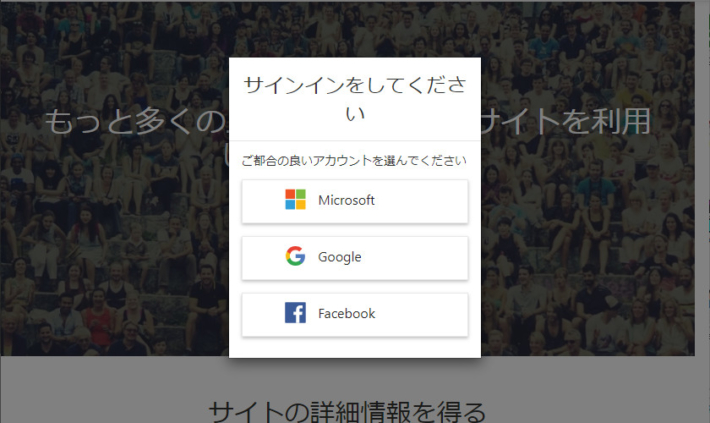
- たとえば、Microsoftをクリックすると、こんな画面がしばらく表示されます。
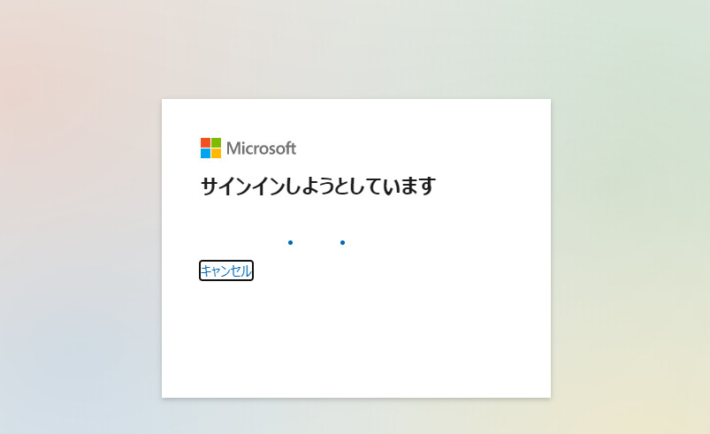
- Bing Webマスターツールにサインインできると、こんな画面が表示されます。
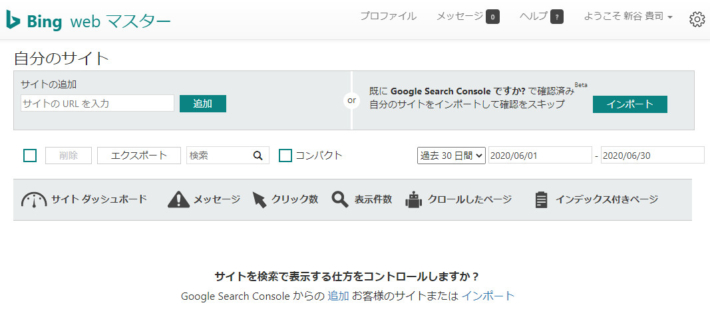
- このページをお読みの方はすでにGoogleのサーチコンソールを使用していることでしょうから、サーチコンソールに登録しているホームページをインポートするのが手っ取り早くて良いでしょう。
画面右上の【インポート】ボタンをクリックします。
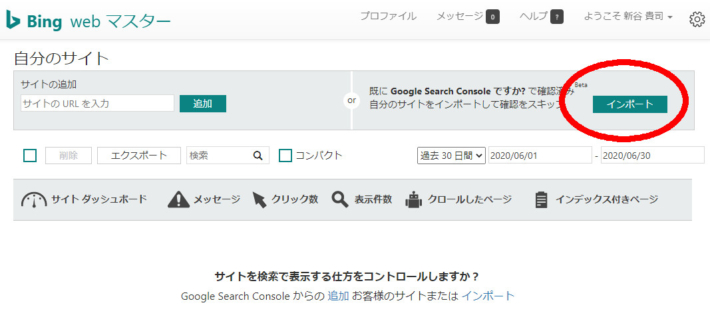
- 【Google Search Console からのインポート】画面が出て来ます。どのホームページをインポートするかは後で選択できますので、右下の【Search Console の使用を継続】ボタンをクリックします。
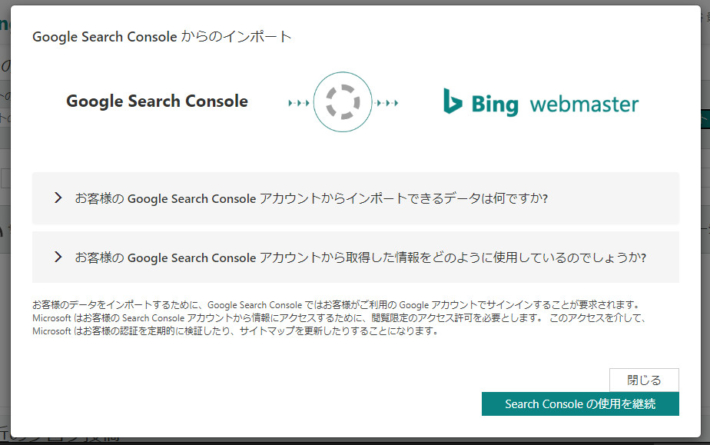
- Googleのログイン画面が出てきます。(複数のアカウントが表示される場合は)サーチコンソールを見るために使っているアカウントをクリックしてください。
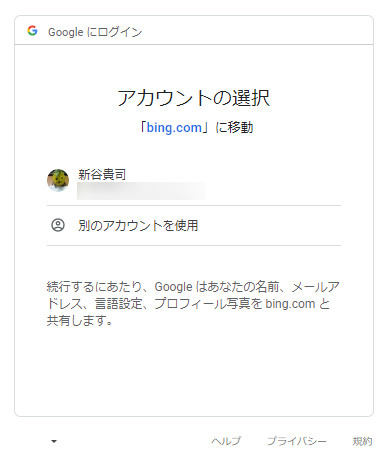
- 【bing.com が Google アカウントへのアクセスをリクエストしています】という画面が出ますので、右下の【許可】ボタンをクリックします。
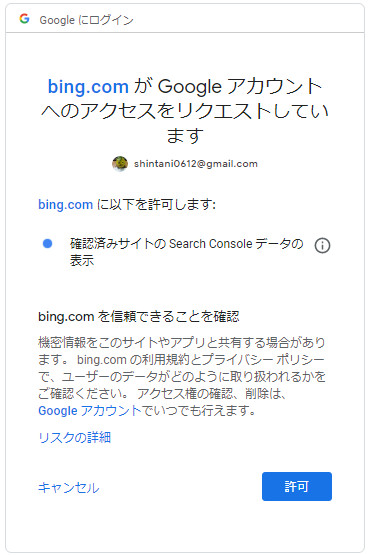
- サーチコンソールに登録されているホームページの一覧が表示されますので、Bing Webマスターツールにインポートしたくないホームページのみ、左側のチェックを外します。
そして、右下の【インポート】ボタンをクリックします。
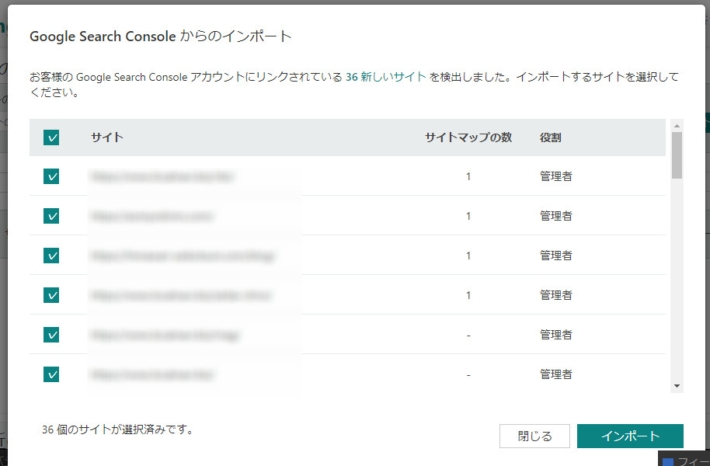
- インポートが無事に済んだら、こんな画面が出るので、右下の【終了】ボタンをクリックします。
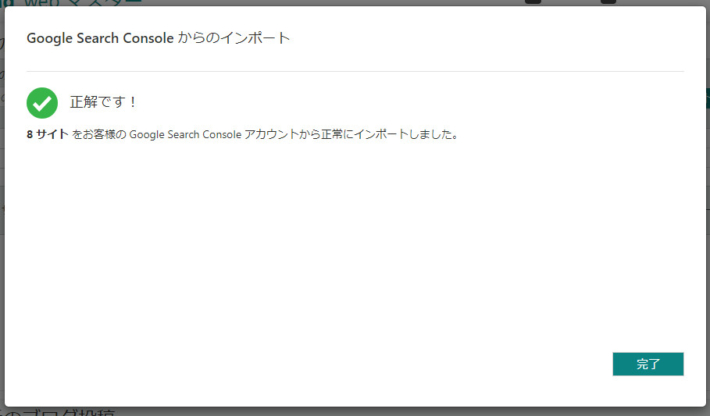
- インポートできたホームページの一覧が表示されます。
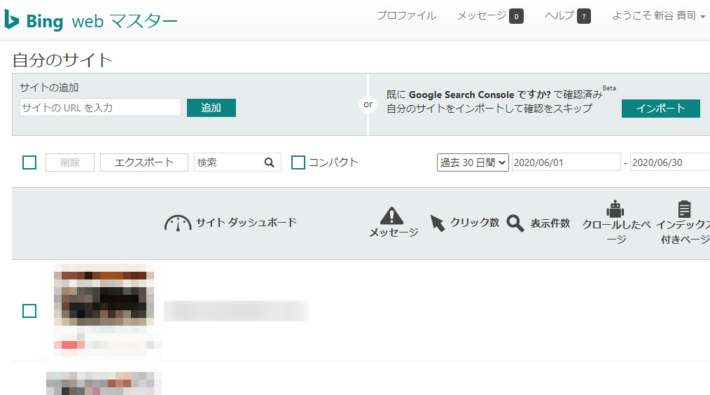
- Bing対策として、サイトマップを登録しておきたいところですが、Googleサーチコンソールで登録済みのサイトマップは、インポートの時点で登録されています。
もしサイトマップが登録できていない場合は以下の手順で登録してください。まず、ホームページ欄のどこかをクリックします。すると画面が切り替わります。
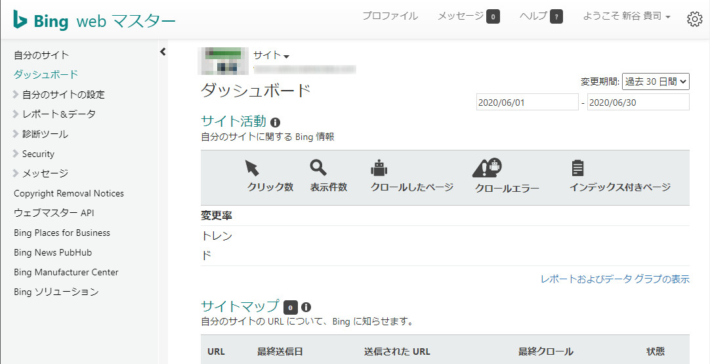
- 画面をスクロールして、【サイトマップ】欄の右下にある【サイトマップの送信】をクリックします。
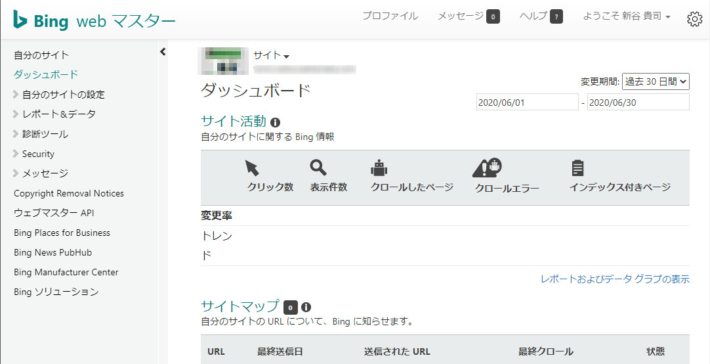
- サイトマップのURLを登録する欄が表示されるので、ここにサイトマップのURLを貼り付けて【送信】ボタンをクリックします。
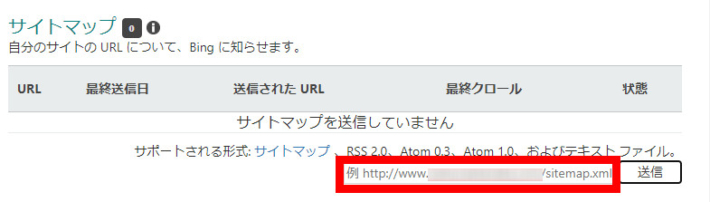
- 送信した直後は、「保留中」と表示されます。
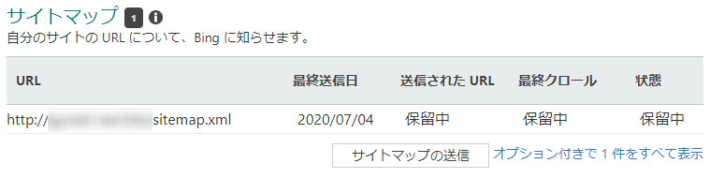
- 1分しないうちに、サイトマップのデータが読み込まれて、以下のように表示されます。