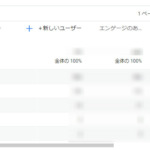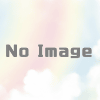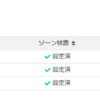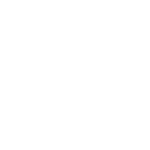Googleアナリティクス4の導入&活用マニュアル
Googleアナリティクスの新バージョン「GA4」に移行するべき理由と、移行手順などを解説しています。新しいGA4では、サイトへのアクセス解析が簡単になり、訪問者の行動を詳しく把握できます。さらに、旧アクセス解析のデータは引き継がれないため、早めに移行する必要があります。詳しい内容を知りたい方は、こちらの記事をご覧ください。
目次
Googleアナリティクス(アクセス解析)のページにアクセスすると、画面の上にこんな注意書きが表示されていませんか?
2023年7月1日より、ユニバーサルアナリティクスでは標準プロパティで新しいデータの処理ができなくなります。
それまでにGoogleアナリティクス4プロパティに切り替えて設定を進めておきましょう。
今ひとつ分かりにくい書き方をしていますが、端的に書くと、
今使っているアクセス解析が2023年6月末で使えなくなるから、今のうちに新しいアクセス解析に替えておいてください
となります。
2023年6月末までは使えるのなら、今すぐ最新版に替えなくても、ギリギリまで待ってもいいのでは?
そう思われるかもしれません。
ところが次に挙げる2つの理由で、移行の先延ばしはオススメできないのです。
Googleアナリティクス4に移行すべき理由
I.旧ユニバーサルアナリティクスのデータは、新しいGoogleアナリティクス4には引き継がれない
新しい画面に慣れる前に旧アクセス解析が見られなくなると困りますので、早めに新画面に慣れておきましょう。
※管理画面の項目はかなり変わっています。
II.Googleアナリティクス4では、サイトにアクセスした人がどんな行動を取ったかを把握しやすくなった
「このページは、最後まで読んでくれた人が多い」
「ページに載せているYoutube動画を最後まで見てもらえた」
「昼間スマホでアクセスした人が夜PCでじっくり読んでる」
「広告経由の人より通常検索からアクセスする人の方が予約や問い合わせする割合が多い」
などが分かるようになっています。
特に広告でホームページに人を集めている場合には大きく役に立つ機能でしょう。
2つ目で挙げた便利な新機能を使うためにも、早いうちに最新版に移行しておいてください。
旧アクセス解析から最新版への移行手順
- Googleアナリティクスの画面上に表示されている【GA4の設定を完了】ボタンをクリックします。
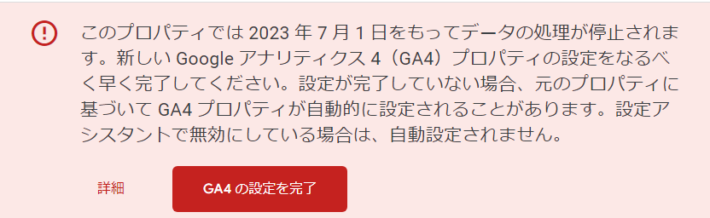
- このような青い表示が出ていない場合は、【プロパティ】欄の【GA4設定アシスタント】をクリックします。
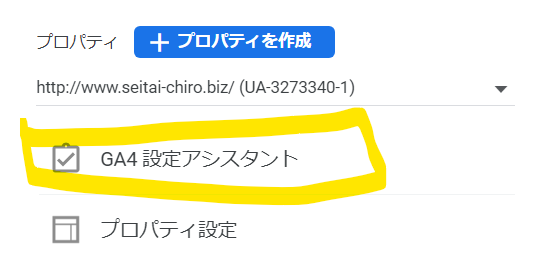
- 【Googleアナリティクス4プロパティの設定アシスタント】という画面に切り替わります。
「新しいGoogleアナリティクス4プロパティを作成する」の【はじめに】ボタンをクリックします。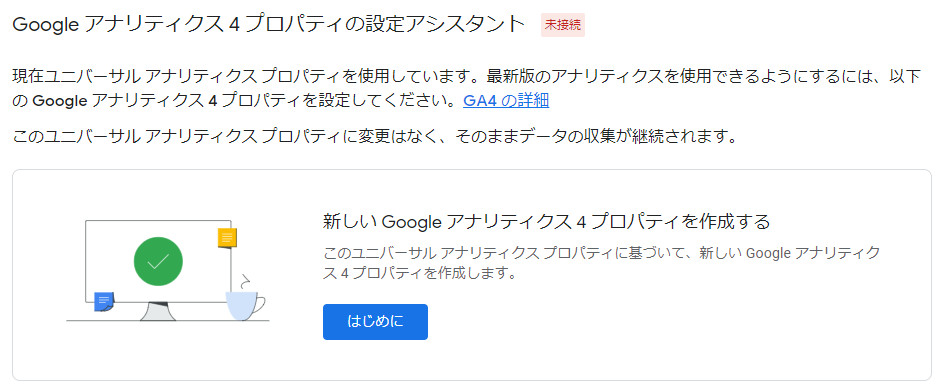
- 【新しいGoogleアナリティクス4プロパティの作成】画面が表示されます。
【他にこのウィザードでできること】欄にチェックを入っていたら、その下の【プロパティを作成】ボタンをクリックします。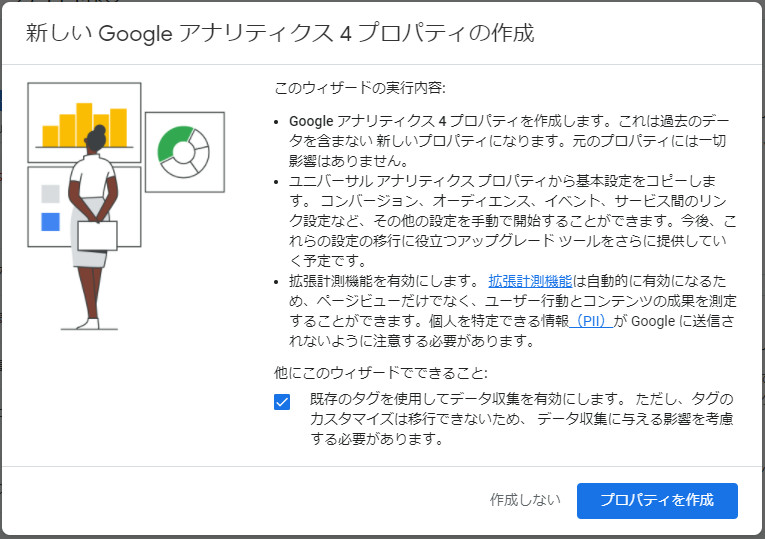
- 【他にこのウィザードでできること】欄にチェックを入れられない場合は、ホームページに貼ってあるアクセス解析タグが古いです。
※下にある【▼アクセス解析タグが古い場合の対処法】をご覧ください。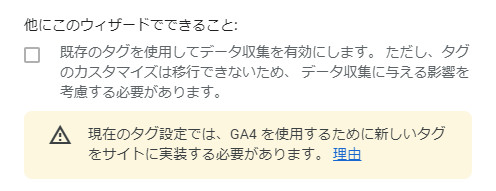
- 【Googleアナリティクス4プロパティの設定アシスタント】画面に戻ってきますので、【GA4プロパティを確認】ボタンをクリックします。
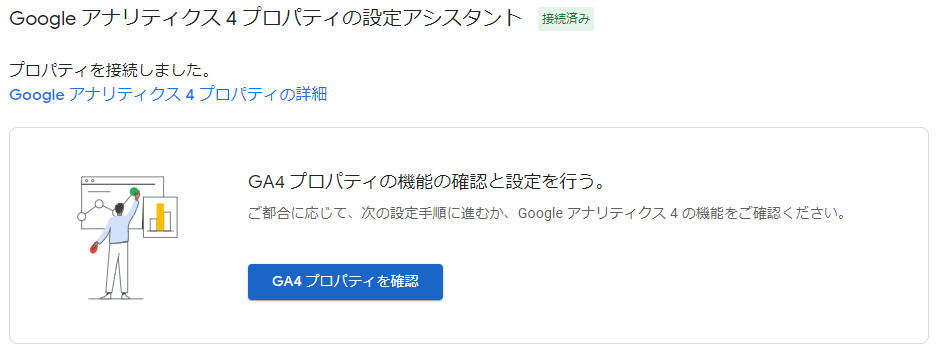
- 新しいGoogleアナリティクスの画面が表示されます。左上に表示された吹き出しを【×】をクリックして消します。
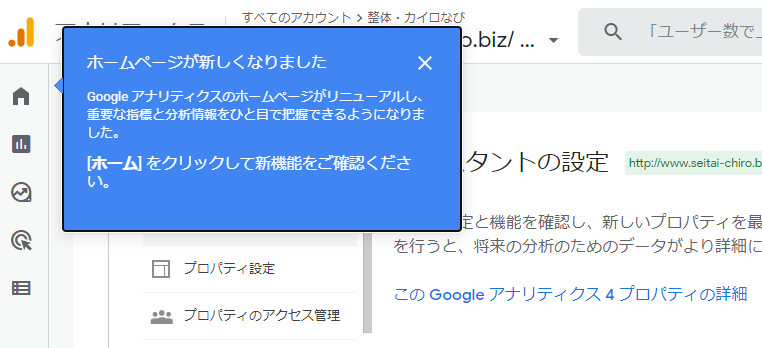
GA4とユニバーサルアナリティクスと連携させる方法
- 旧アクセス解析との連携ができているかを確認しておきます。まず、画面の左下にある歯車マークをクリックします。
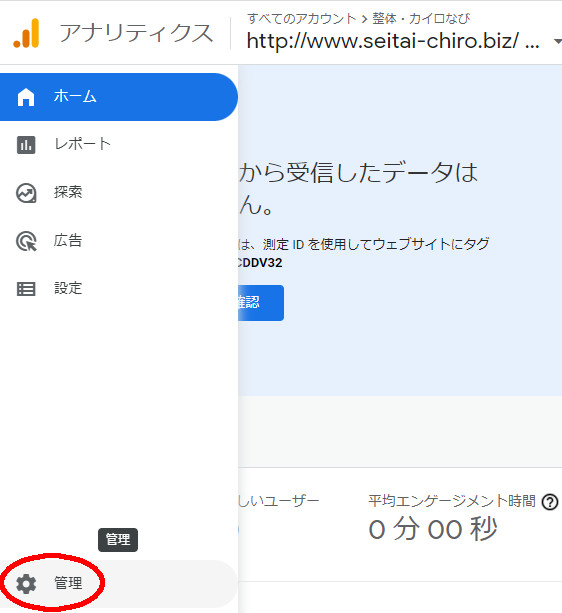
- 管理画面で【プロパティ】→【設定アシスタント】をクリックします。
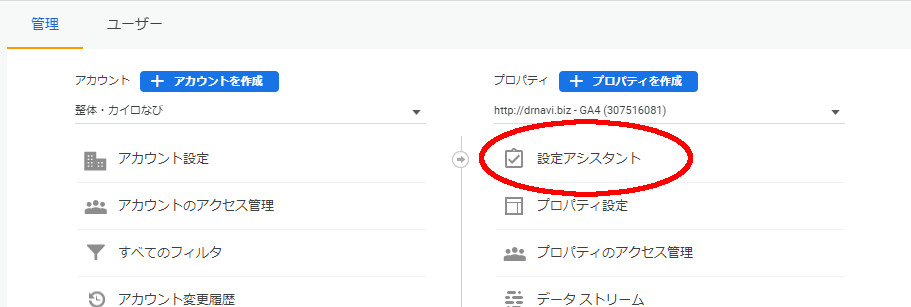
- アシスタントの設定画面が開くので、【タグの設定】の右側にある【>】をクリックします。
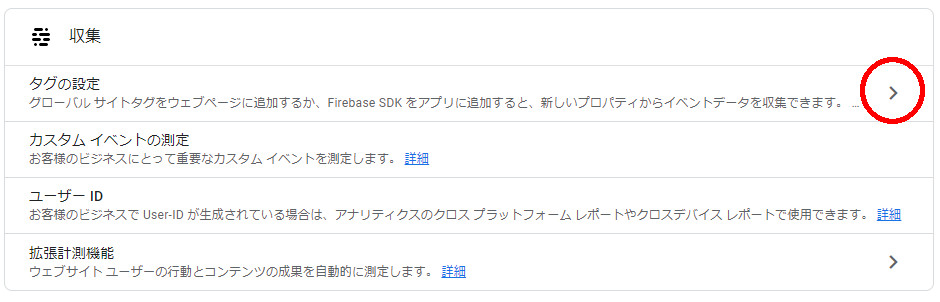
- プロパティ名が表示されるので、右側にある【>】をクリックします。

- 【ウェブストリームの詳細】画面が開くので、スクロールして【タグ設定手順】欄の【既存のページ上のタグを使用する】タブをクリックします。
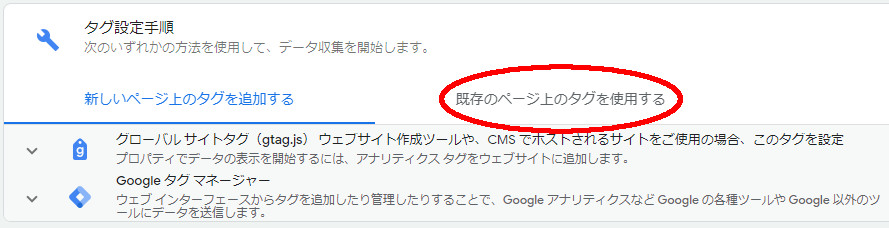
- 【Googleアナリティクス】または【Googleタグマネージャー】のうち、使っておられる方をクリックして、表示された指示に従ってください。
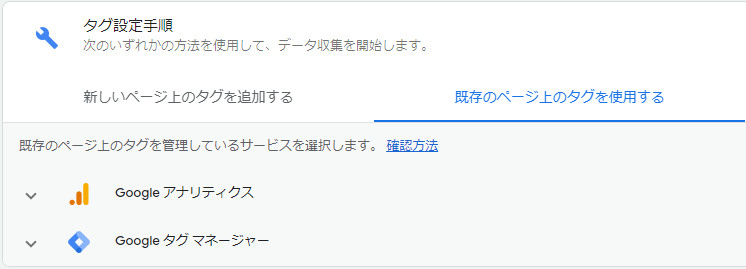
- 【Googleアナリティクス】の場合、【∨】をクリックして表示される説明文の最後の行に書いてある測定IDをコピーします。
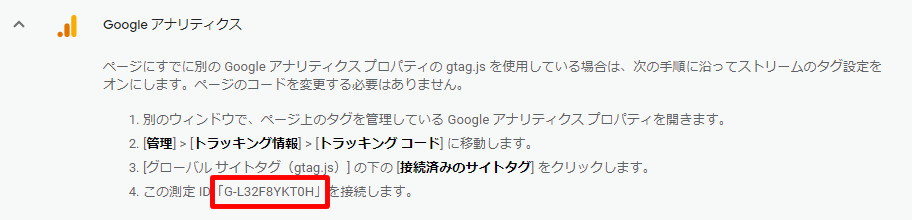
- 新しいタブまたはウィンドウでGoogleアナリティクスにアクセスして、画面左下の歯車マークをクリックします。
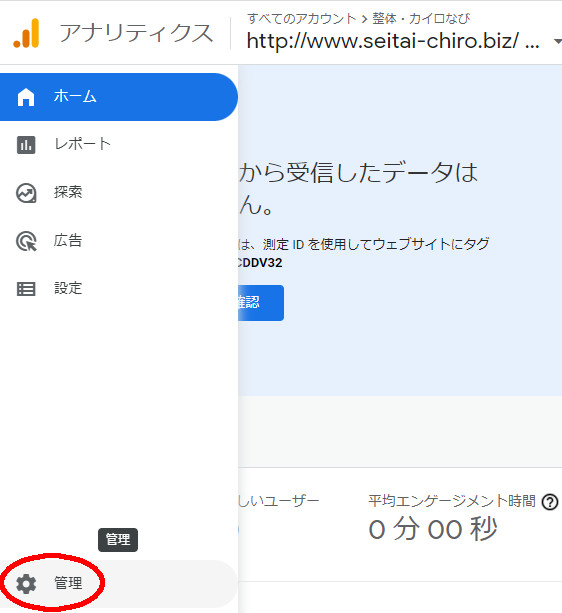
- 管理画面のプロパティで、【GA4】と書いていないものを選択します。
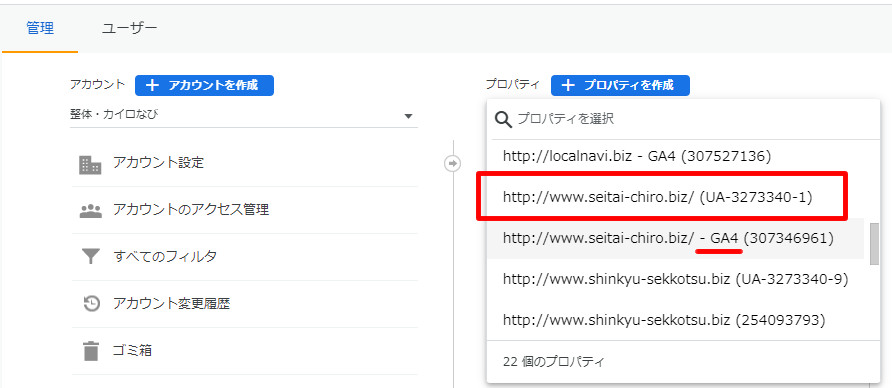
- 【トラッキング情報】をクリックして、その下に出てくる【トラッキングコード】をクリックします。
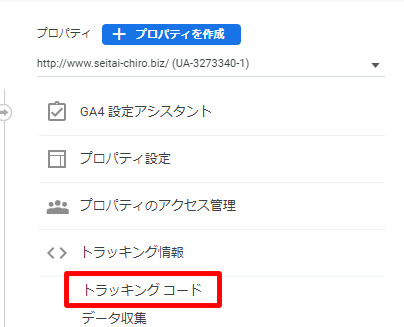
- 右側に画面が開くので、スクロールさせて【Googleタグマネージャー】と書いてあるすぐ上の【接続済みのサイトタグ】欄を表示させます。右側にある【∨】をクリックします。

- 【接続済みのタグ】画面が開くので、【接続するタグのIDを入力します】欄に、3でコピーした接続IDを貼り付けます。この時、前や後ろにカギ括弧が付いていたら削除してください。
貼り付けたら、右側の【接続】リンクをクリックして完了です。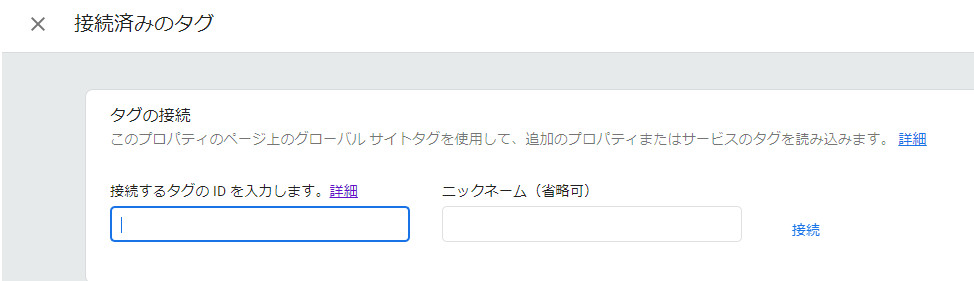
アクセス解析タグが古い場合の対処法
- 新しいアクセス解析タグを貼り付けるために、GA4でない古い方のプロパティにアクセスして、画面の左側【トラッキング情報】→【トラッキングコード】をクリックします。
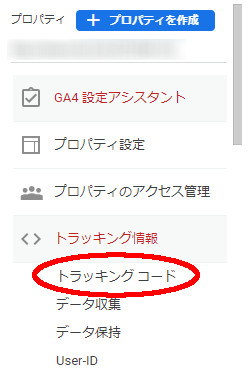
- 画面が切り替わるので、少しスクロールしてHTMLタグが表示されている箇所を表示させます。
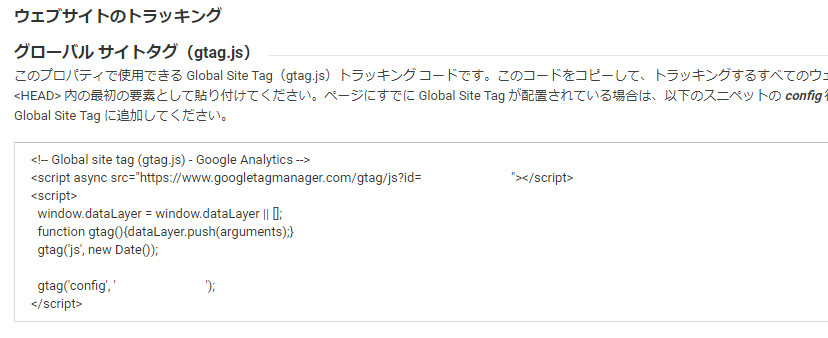
- HTMLタグをクリックすると、HTMLタグが選択されます。選択されて青くなっている箇所でマウスの右ボタンをクリックします。
メニューが出てくるので【コピー】をクリックして、HTMLタグをコピーします。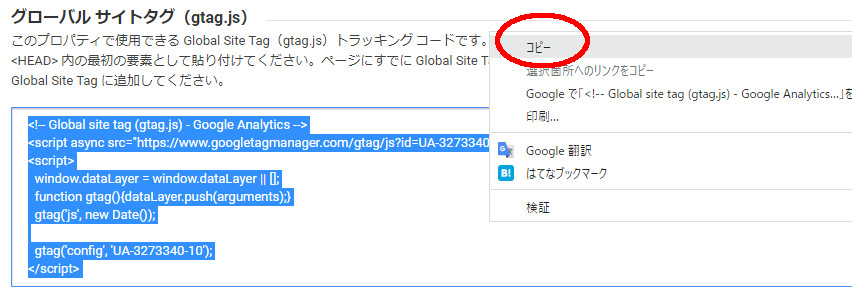
※HTMLタグの貼り付けはホームページによって異なるため省略します。
新しくGA4のプロパティを作ってアクセス解析タグを貼り付ける
- Googleアナリティクスの管理画面で、真ん中の【+プロパティを作成】ボタンをクリックします。
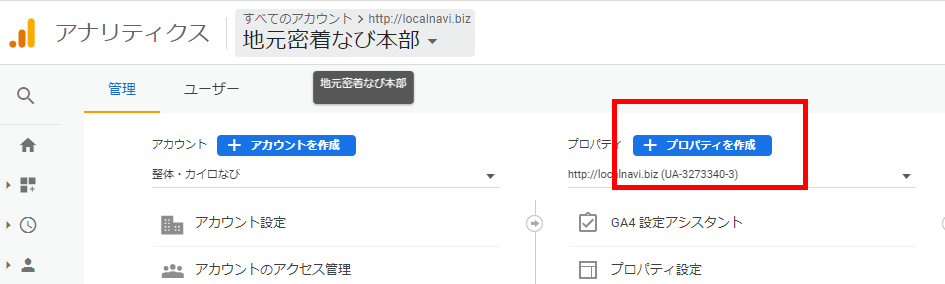
- プロパティを作成する画面が表示されます。上から順に必要事項を記入していきます。
・プロパティ名:何でも良いですが、複数のサイトを登録するなら他と区別が付くような名前を付けましょう。
・レポートのタイムゾーン:下の方にある【日本】を選択します。右側の時間帯は自動で日本時間になるので触らないでください。
・通貨:真ん中あたりにある【日本円】を選択します。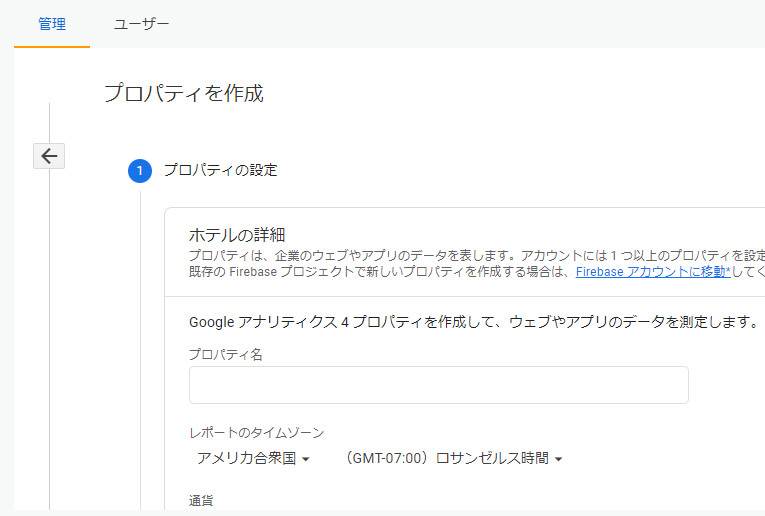
- すべて記入・選択したら左下の【次へ】をクリックします。
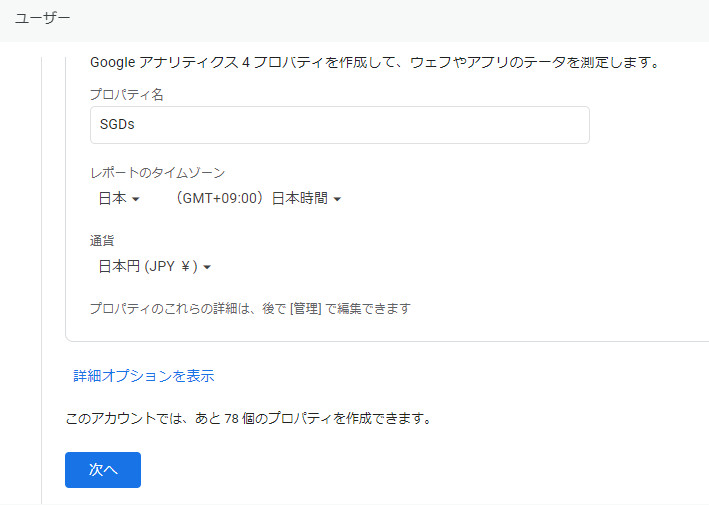
- ビジネス情報を選択する欄が出てくるので、正直に回答してください。業種や事業規模・アクセス解析で何を知りたいかを設定することで、アクセス解析をより便利に使えるようになるはず。
回答が済んだら左下の【作成】ボタンをクリックします。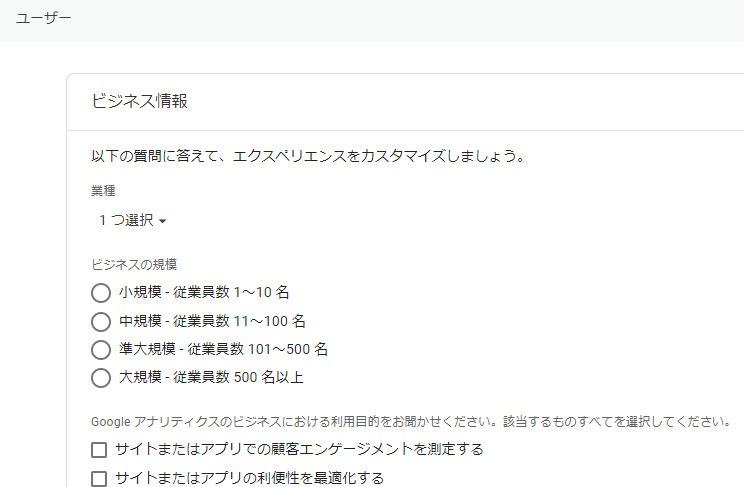
- データストリームの設定画面に切り替わります。アプリ制作・配布をしている方以外は、左の【ウェブ】をクリックします。
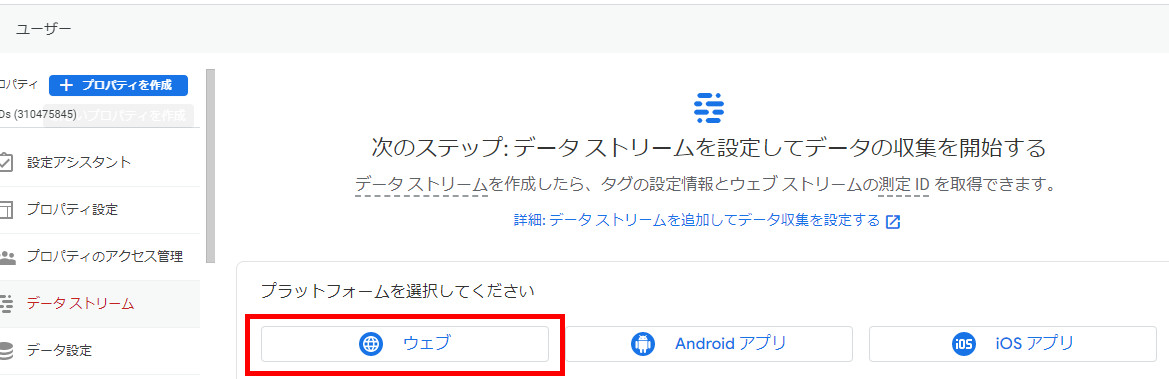
- 次の画面で、アクセス解析をおこなうホームページを設定します。
・ウェブサイトのURL:アクセス解析をおこなうホームページのURLを貼り付けます。ただし、冒頭の「http://」または「https://」は貼り付ける際に削ります。
・ストリーム名:適当に決めてください。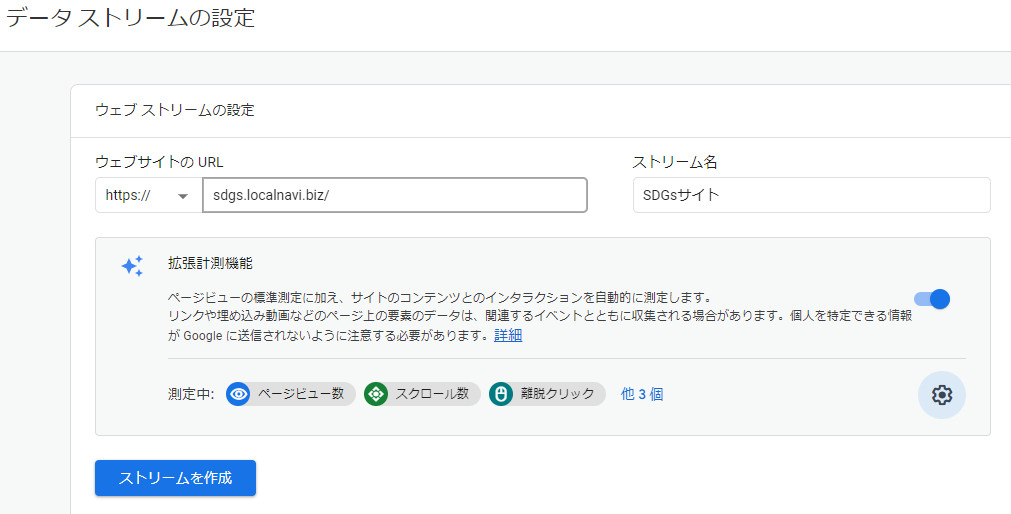
- ウェブストリームの詳細画面に切り替わるので、画面をスクロールさせます。
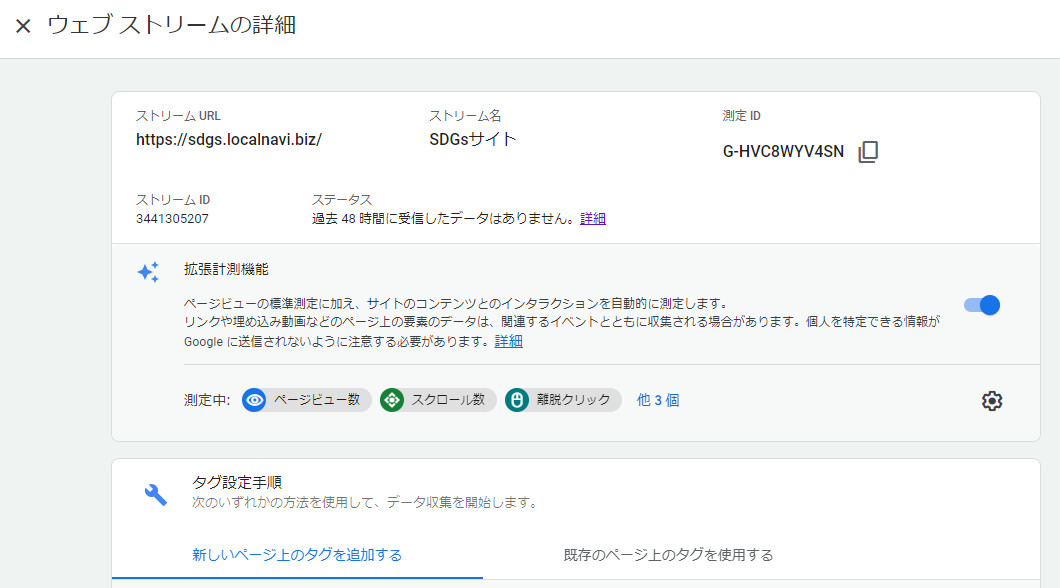
- 【グローバルサイトタグ(gtag.js)】と書いてある箇所をクリックすると、アクセス解析のHTMLタグが表示されます。タグの右側にある□をクリックすると、HTMLタグがコピーできます。
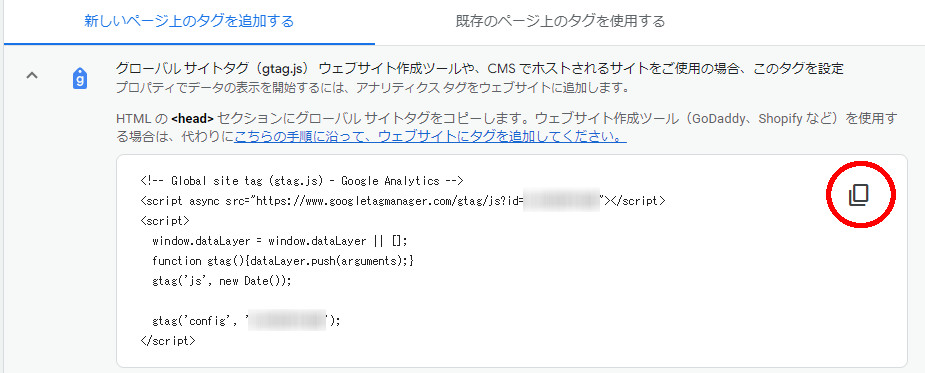 ※HTMLタグの貼り付けはホームページによって異なるため省略します。
※HTMLタグの貼り付けはホームページによって異なるため省略します。
データの保存期間を14ヶ月に延ばす方法
- データの保存期間が初期設定だと2ヶ月しかありませんので、これを14ヶ月(1年2ヶ月)にしておきます。
まず、画面の左下にある歯車マークをクリックします。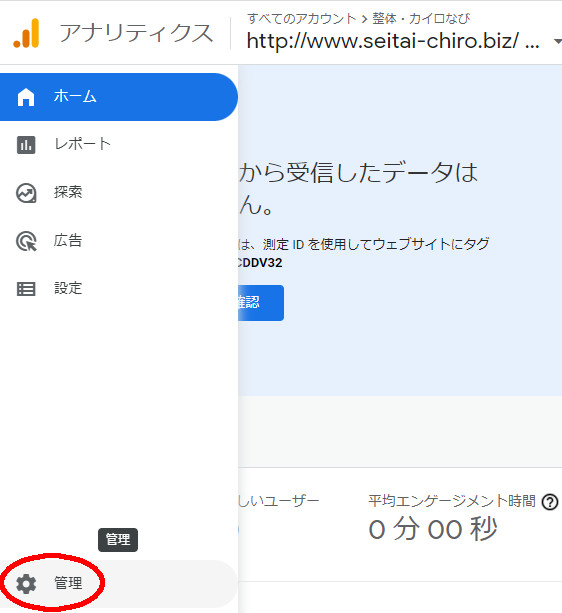
- Googleアナリティクスの管理画面に切り替わります。プロパティの【データ設定】をクリック。下に3つの項目が表示されるので、真ん中の【データ保持】をクリックします。
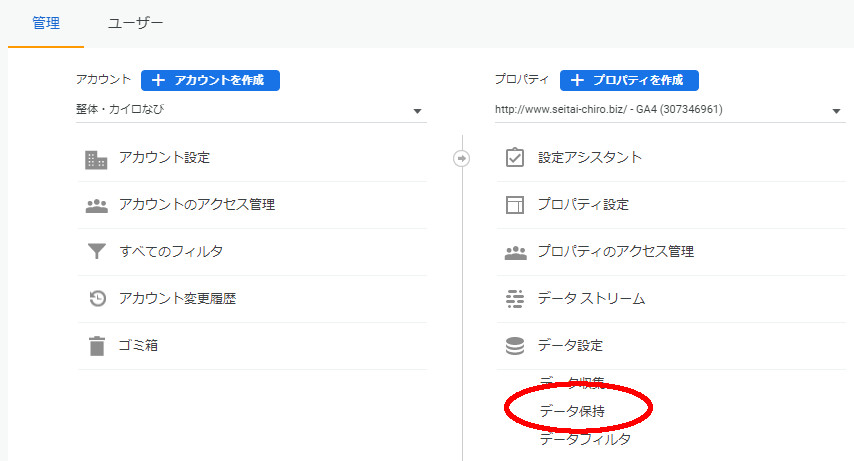
- 【ユーザーデータとイベントデータの保持】画面が表示されます。【イベントデータの保持】欄を、2ヶ月から【14ヶ月】に切り替えて、左下の【保存】ボタンをクリックします。
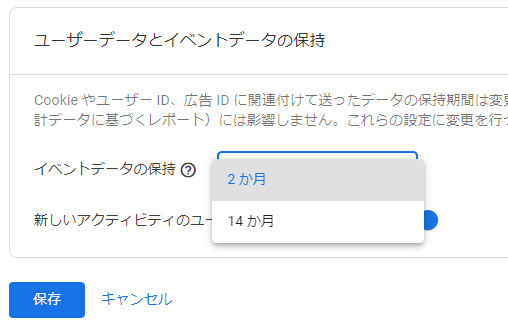
スマホとPCの両方でアクセスした人を把握する設定
- スマホで前にHPにアクセスした人が後からPCでアクセスしたなどを把握できるように、【Googleシグナルのデータ収集を有効にする】機能を利用しましょう。
まず、管理画面で【プロパティ】→【データ設定】→【データ収集】をクリックします。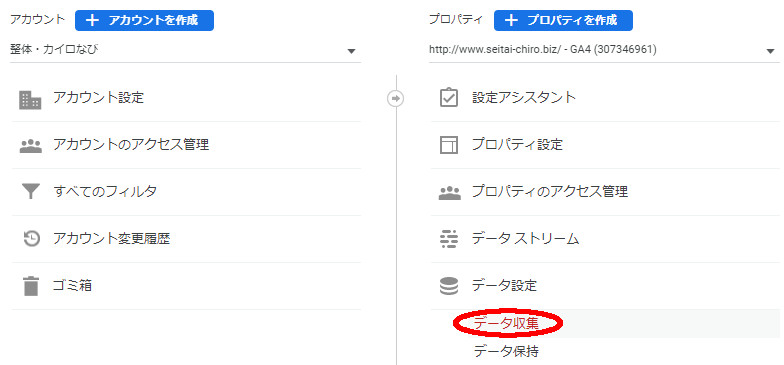
- 画面が切り替わるので【利用を開始する】ボタンをクリックします。
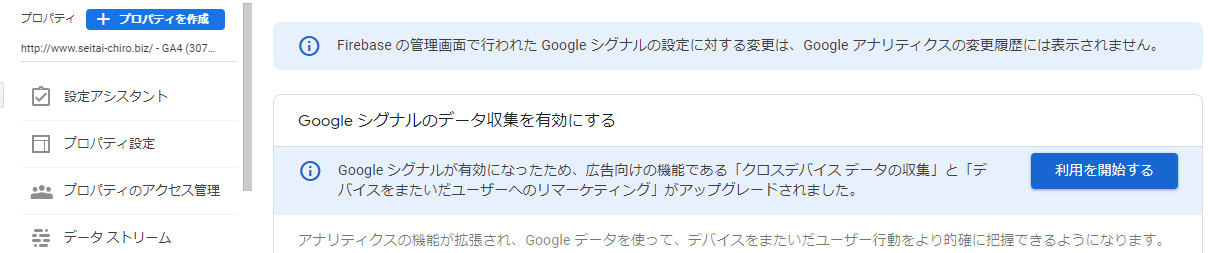
- 画面が切り替わるので、画面を少しスクロールして【続行】ボタンをクリックします。
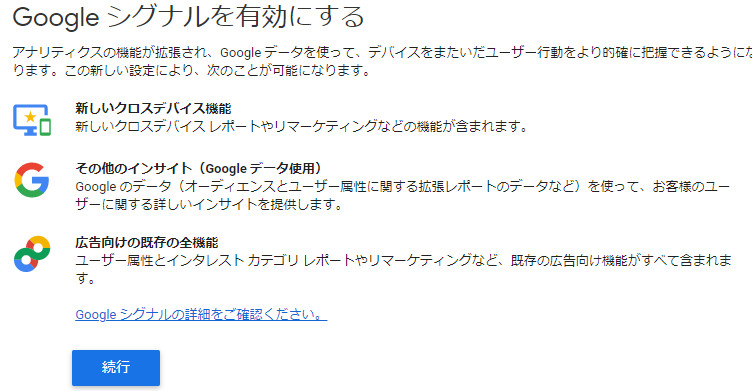
- さらに画面が切り替わるので、スクロールして【有効にする】ボタンをクリックします。
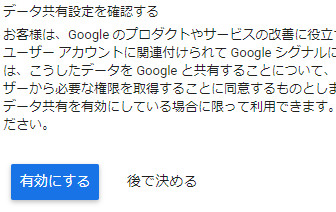
- 画面が切り替わって【Googleシグナルのデータ収集を有効にする】のスイッチが入った状態になります。
画面をスクロールさせて、一番下にある【ユーザーデータ収集の確認】欄の右にある【∨】をクリックします。
- ユーザーデータ収集についての注意書きがありますので、お読みいただいた上で【確認しました】ボタンをクリックします。
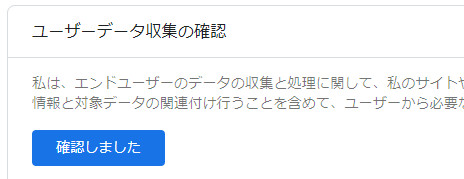
Googleアナリティクス4に移行した後も、旧アクセス解析のデータはそのまま利用できます。管理画面のプロパティ欄を切り替えれば、新画面も旧画面も見られますのでご安心ください。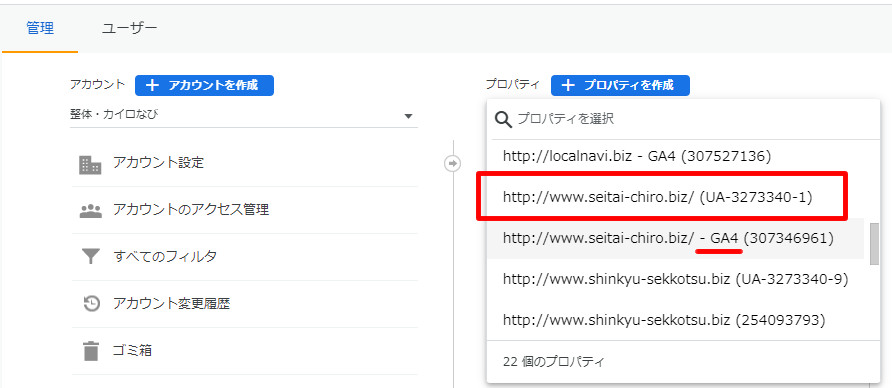
GA4で参照元(アクセス元)解析をする方法
GA4には、これまでのGoogleアナリティクスとは異なり、どこのサイトやサービスからどれだけアクセスがあったかを表示する項目がありません。(通常検索・直接アクセス・よそのサイトから・広告のそれぞれで、どれだけアクセスがあったかは【レポート】→【ライフサイクル】→【集客】で分かります)
そのため、以下の方法で自分で設定する必要があります。
- GA4の管理画面の左メニュー【管理】をクリックします。
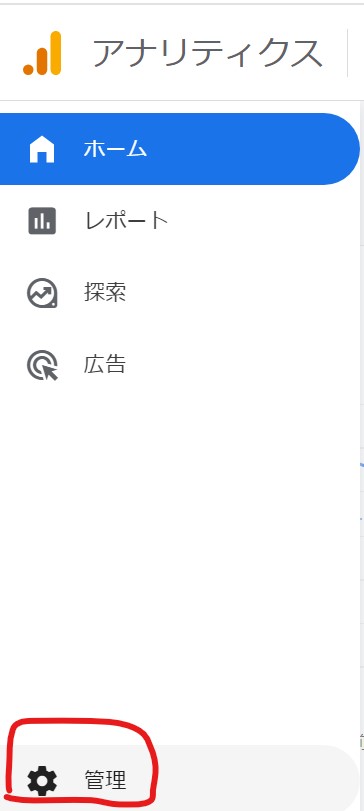
- 管理画面に切り替わるので、左側に出て来たメニューで【データの表示】をクリックします。
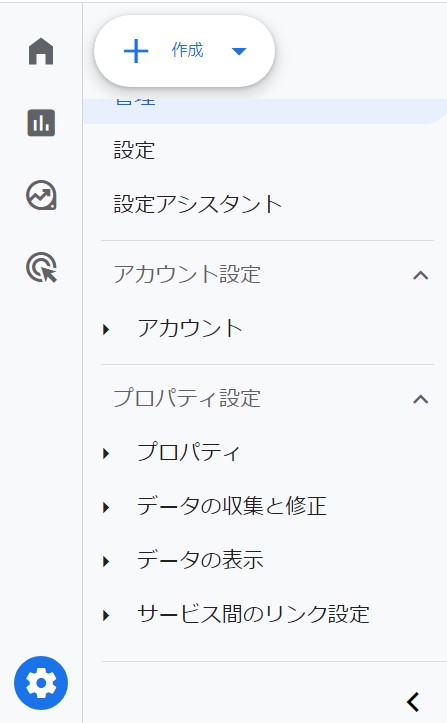
- 【データの表示】の下に項目がいくつか出てくるので、【カスタム定義】をクリックします。
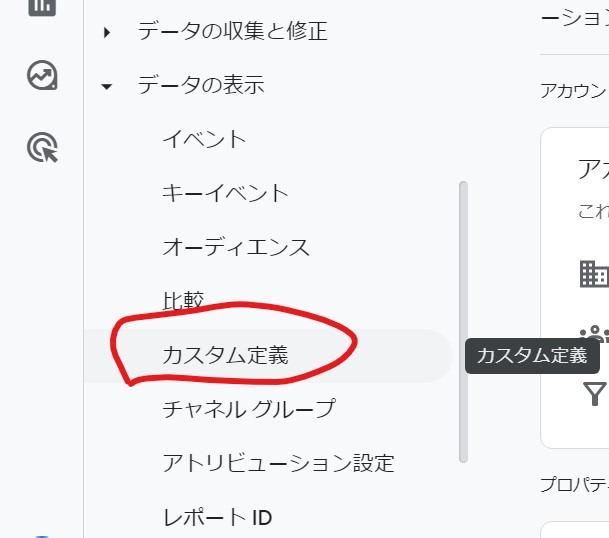
- 切り替わった画面の右上にある【カスタムディメンションを作成】ボタンをクリックします。
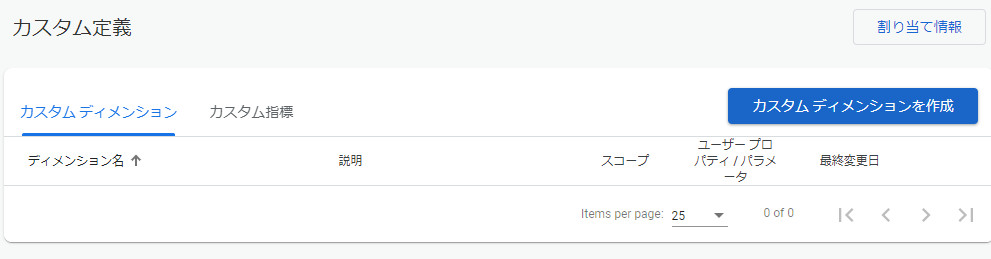
- 【新しいカスタムディメンション】画面が出てくるので、
・ディメンション名:参照元URL
・範囲:イベント
・説明:(空欄のまま)
・イベントパラメータ:page_referrer
と入力して、右上の【保存】ボタンをクリックします。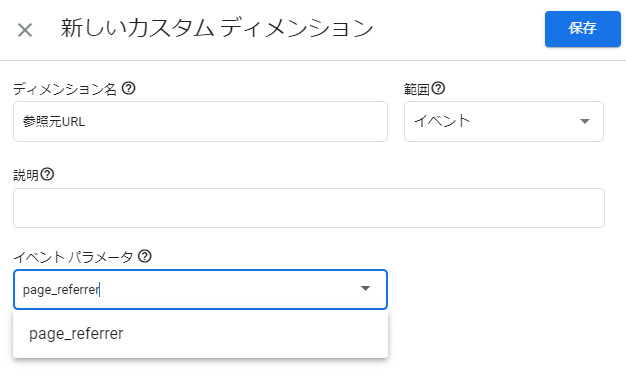
- 2~3日たってアクセスデータが溜まれば、参照元URLが見られるようになります。
管理画面の左メニュー【レポート】→【ライフサイクル】→【エンゲージメント】→【イベント】で、少しスクロールして表示される【page view】をクリックします。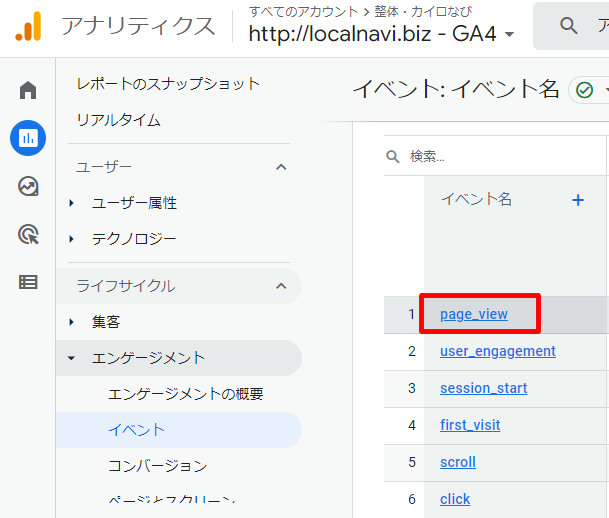
- 切り替わった画面をスクロールすると、このように参照元URLのグラフが表示されます。
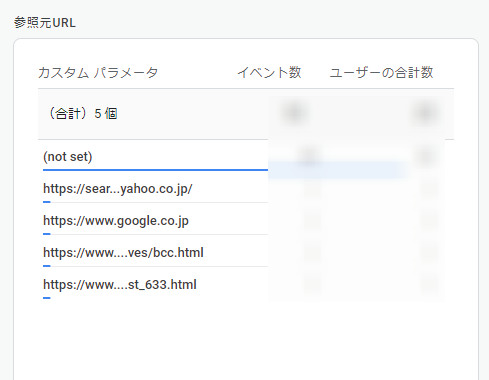
GA4の仕様や機能を把握するのに便利な本
設定はこれで一通りできましたが、旧ユニバーサルアナリティクスからGoogleアナリティクス4に変わって、管理画面の項目が大きく変わりました。
何しろ、【どのページにどれだけアクセスがあったか】を見る方法すら直感的には分かりません。
※正解は【レポート】→【エンゲージメント】→【ページとスクリーン】です。
冒頭で書いたメリットを享受するためには、いったいどこを見れば良いのか?
下手をすると、【データ探索】や【イベント】を自分で設定しないといけない可能性すらあります。
どうすれば良いのでしょうか。
今までと全く違うアクセス解析を多少なりとも理解するには、いきなり細かいマニュアル本を読むよりも、新しくなった機能や使い方を大まかに書いた入門書を読む方が確実です。
大まかなところを理解してから、もっと細かいところを調べるのにマニュアル本は使ってください。
まずはGoogleアナリティクス4の入門書を1冊。
私が読んだのは下記のKindle本です。
「1時間で習得」とうたっているだけあって、かなりシンプルに書かれています。
- ページごとのアクセス数など
- アクセス元や閲覧に使ったデバイス
- リピーターの数や割合
- 開いたページを読んでくれたかどうか(エンゲージメント)
- 動画再生や問い合わせ、申込などをしてくれたかどうか(イベント)
- どのページからどう辿っているかの分析
- 2つの条件での絞り込み分析
読みながらアナリティクスの画面で操作すれば、「新しいGoogleアナリティクスの使い方はこんな感じなのか」というのがだいたい分かります。
もっと突っ込んだ事を知る必要が出てきましたら、ご自身で検索されるか、詳しくて新しい解説書を買うのが良いでしょう。
もっと突っ込んだ事を知る必要が出てきましたら、ご自身で検索されるか、詳しくて新しい解説書を買うのが良いでしょう。
もしメールで気軽に色々質問をしたいとのことでしたら、当会のSEOブートキャンプをご検討ください。
SEOのノウハウと6ヶ月間のメールサポートがご利用いただけます。
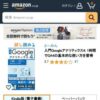

 https://www.localnavi.biz/seo/seo_boot_camp.html
https://www.localnavi.biz/seo/seo_boot_camp.html